Get to know your card machine
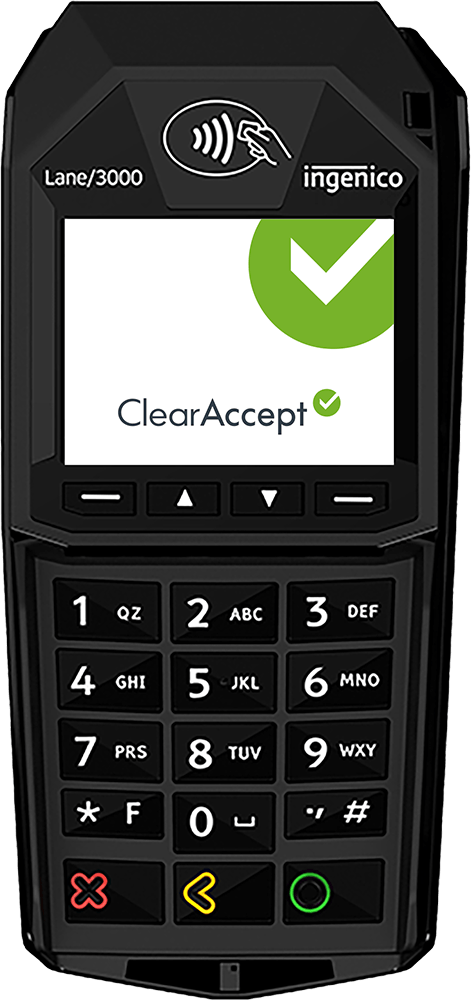
Getting started with your Lane/3000
Setting up your card machine
-
Quick-start guide
-
How do I power on and connect?
- Plug the HDMI pin on your Ingenico Magic Cable into the socket on your Lane/3000. To locate the port, please turn the card machine over so the screen is facing away from you – at the top of the of the card machine you will see the corresponding port. Plug the cable into here.
- Now connect the RJ45, located at the bottom of the same Ingenico Magic Cable to a live data port.
- Then connect the barrel pin on the power cable to the Ingenico Magic Cable, plug the card machine into the mains power and switch this on.
- Once you have done this, the card machine will automatically power up after approximately 30 seconds. If this is the first time you are connecting your Lane/3000 it will display “Not Ready”. The card machine will then attempt to complete a TMS download – this action will download your card machine profile to your device.
- Once completed the card machine will display “Ready”.
-
How do I navigate my card machine?
General
-
How do I change my supervisor password?
Your Ingenico Lane/3000 has supervisor password functionality built within the card machine software.
This is there to restrict functionality within your business. We recommend you change this prior to processing your first transaction.
From the ‘Ready’ screen:
- Press ‘Menu’ twice
- Select ‘Password’
- Select ‘Change PWD’
- Enter your supervisor password and press ‘Ok’
- Enter your new password (between 5-14 characters)
- and press ‘Ok ‘
- Re-enter your new password and press ‘Ok’
- Once completed the card machine will display ‘Ready’
-
How do I update the software?
Your card machine is programmed to cyclically connect to the Ingenico TMS system every 28 days to check for any updates and subsequently download the updates if there are any available. To complete this process, the card machine must
be connected to a communication network.
You can also complete this process at any time by
following the below steps.
From the ‘Ready’ screen:
- Press ‘Menu’ twice
- Select ‘Supervisor’
- Enter your password and press ‘Ok’
- Press ‘Menu’
- Select ‘Call TMS’
- Your card machine will display ‘Instruction’ followed
- by ‘Configuration Data Loading’
- Once completed your card machine will print off a
- report which will state
- “Connected OK
- Config data OK”
- Your card machine will then perform a logon test
- Once completed your card machine will print off a report which will state “Bambora PASS’”
- Your card machine will then reboot and display “Ready”
-
FAQs
Q: How do I reboot my card machine?
A: Press and hold the yellow ‘back’ button and the ‘.’ button together.
Q: What is my supervisor password?
A: Your terminal will arrive with the default password of 01483. Upon processing your first transaction you will be forced to change this.
Q: How long does my supervisor password have to be?
A: Your chosen password can be between 5 and 14 chararcters in length.
Q: What if I forget my supervisor password?
A: Contact support on 0207 1862 186.
Q: Do I need to complete an End of Day?
A: Yes, you will need to initiate this process via your software solution.
Q: How do I print a duplicate receipt?
A: From the ‘Ready’ screen press F1 .
Q: How many boxes will my order arrive in?
A: Your card machines are shipped as individual
consignments direct from the manufacturer. Therefore, for example, if you have ordered 2 card machines this will arrive in 2 boxes.
Q: Terminal displays ‘Alert Eruption’
A: The card machine has detected a tamper and can no longer be used. Please contact Support on 0207 1862 186.
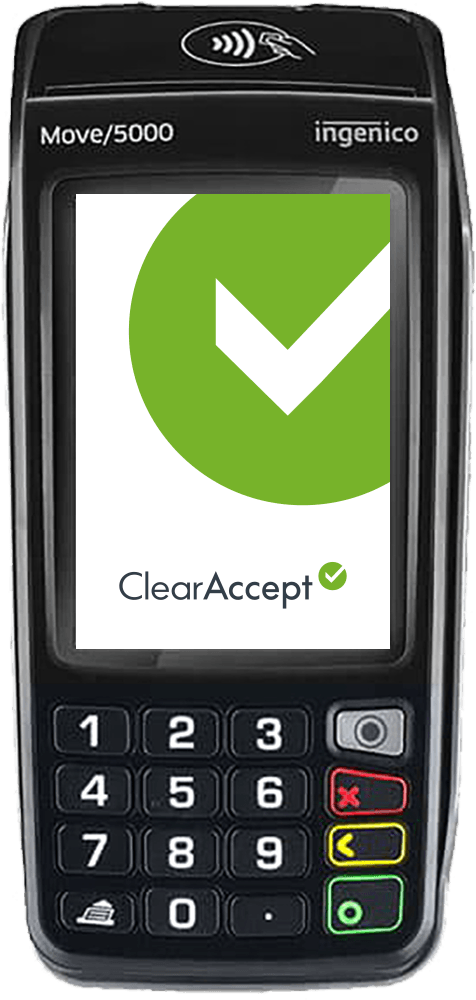
Getting started with your Move/5000
Setting up your card machine
-
Quick-start guide
-
How do I power on and connect?
Upon delivery of your Move/5000 it is recommended that you place your card machine on charge for a minimum of 4 hours prior to using it.
- Connect the barrell pin to the base. To do this, turn the base over and remove the back cover. Insert the barrell pin into the base, now replace the back cover, plug the power socket into the mains power and switch on.
- Place your Move/5000 onto the base to begin the charging process. Your card machine will power on when connected to the base.
-
How do I navigate my card machine?
-
How do I connect to WiFi?
From the ‘Ready’ screen:
- Tap ‘F3’
- Tap ‘Control Panel’
- Tap ‘Terminal Settings’
- Tap ‘Communication Means’
- Tap ‘WiFi’
- Tap ‘Scan Networks’
- Your card machine will now scan for all available networks
- Tap on the network you wish to connect to
- Enter your WiFi Password
- Press the green ‘Enter’ button to confirm
- The WiFi icon located in the top left-hand corner of the
- screen will turn green once connected
- Press the red ‘cancel’ button to return to the ‘Ready’ screen
-
How do I connect to Bluetooth?
To complete this process, the supplied Purple IP/CAT5 cable should be plugged into the corresponding port on the base as well as a live data port/router, the card machine must be placed on the charging cradle and the cradle must be attached to mains power.
From the ‘Ready’ screen:
- Tap ‘Control Panel’
- Tap ‘Terminal Settings’
- Tap ‘Communication Means’
- Tap ‘Bluetooth’
- Tap ‘Base’
- Tap ‘Association’
- Tap ‘New Base’
- Your card machine will now display
- “Association in progress”
- The screen will display “Association successful”
- Your card machine will return to the screen from Step 8
- The Bluetooth icon located in the top left-hand corner of the
- screen will turn green once connected
- Press the red ‘cancel’ button to return to the ‘Ready’ screen
General
-
How do I change my supervisor password?
Your Ingenico Move/5000 has supervisor password functionality built within the card machine software. This is there to restrict functionality within your business. We recommend you change this prior to processing your first transaction.
From the ‘Ready’ screen:
- Press ‘Menu’ twice
- Select ‘Password’
- Select ‘Change PWD’
- Enter your supervisor password and press ‘Ok’
- Enter your new password (between 5-14 characters) and press ‘Ok’
- Re-enter your new password and press ‘Ok’
- Parameter Saved – Process Completed
-
How do I update the software?
Your card machine is programmed to cyclically connect to the Ingenico TMS system every 28 days to check for any updates and subsequently download the updates if there are any available. To complete this process, your card machine must be connected to a communication network.
You can also complete this process at any time by following the below steps.
From the ‘Ready' screen:
- Press ‘Menu’ twice
- Select ‘Supervisor’
- Enter your password and press ‘Ok’
- Press ‘Menu’
- Select ‘Call TMS’
- Your card machine will display “Instruction” followed by “Configuration Data Loading”
- Once completed your card machine will print off a
- report which will state:
- “Connected OK
- Config data OK”
- Your card machine will then perform a logon test
- Once completed your card machine will print off a report which will state “Bambora PASS”
- Your card machine will then reboot and display ‘Ready’
-
How do I order till roll?
Only thermal paper is compatible with the Move 5000. The dimensions are 58mm x 48mm. You can order till roll from any provider.
We recommend ordering till rolls from Service Logistics by calling 01933 201400 or visiting www.service-logistics.co.uk
-
FAQs
Q: How do I turn my card machine on/off?
A: Press and hold the yellow ‘back’ button and the ‘.’ button together.
Q: What is my supervisor password?
A: Your card machine will arrive with the default password of 01483. Upon processing your first transaction you will be forced to change this.
Q: What if I forget my supervisor password?
A: Contact support on 0207 1862 186.
Q: How long does my supervisor password have to be?
A: Your chosen password can be between 5 and 14 chararcters in length.
Q: Do I need to complete an End of Day?
A: Yes, you will need to initiate this process via your software solution.
Q: How do I print a duplicate receipt?
A: From the ‘Ready’ screen press F1.
Q: Do I need to put ink in the printer?
A: No, the Move/5000 has a thermal printer and has an operating temperature between +0°C to +50°C.
Q: What till rolls do I need to buy?
A: Only thermal paper is compatible with the Move/5000 - the dimensions are 58mmx48mm. Till rolls are readily available online.
Q: Can I connect to a public Wi-Fi network?
A: No, please ensure you connect your card machine to a private Wi-Fi network.
Q: What do I do if I cannot associate my base and terminal?
A: If your card machine screen displays “Put on Cradle. Association Failure” during the association process, please ensure the base is plugged in and switched on at the mains power supply.
Q: What does it mean of my card machine displays “Alert Eruption”
A: Your card machine has detected a tamper and can no longer used. Please contact Support on 020 7186 2186.
Q: How many boxes will my order arrive in?
A: our terminals are shipped as individual consignments direct from the manufacturer. Therefore, for example, if you have ordered 2 terminals this will arrive in 2 boxes.
Reconciliation
-
How do I perform end-of-day banking?
When utilising the standalone card machine you will need to complete your banking reports directly on the card machine. The Move/5000 has four levels of banking reports available:
- End of Day – This should be carried out at the end of each business day once the last customer has left the premises. This is to make checking credits and reconciliation with your bank reports easier.
- Banking – A banking report gives you the totals agreed with the bank, meaning the card machine and banking totals match. It will not reset the card machine to zero or provide a breakdown by card type.
- X Balance – This report is often referred to as an End of Shift Balance report. This is because it allows you to print a total of all transactions performed since the last Z Totals report.
- Z Balance – This report shows the total of all transactions processed through the card machine for each card company since the last Z-Totals were performed. Once Z-Totals have been completed the totals within the terminal are reset to zero once terminal returns to the ‘Ready’ screen.
It is recommended that you run either a Z or End of Day report daily. Please follow the steps below on how to complete this process from the home screen:
From the ‘Ready’ screen:
- Press ‘Menu’ twice
- Tap ‘Report’
- Enter your supervisor password and press the green ‘Enter’ button
- Tap the required report
- Your card machine will then connect to the Acquirer
- Once complete your card machine will print off your report
Please retain this report for future reference.
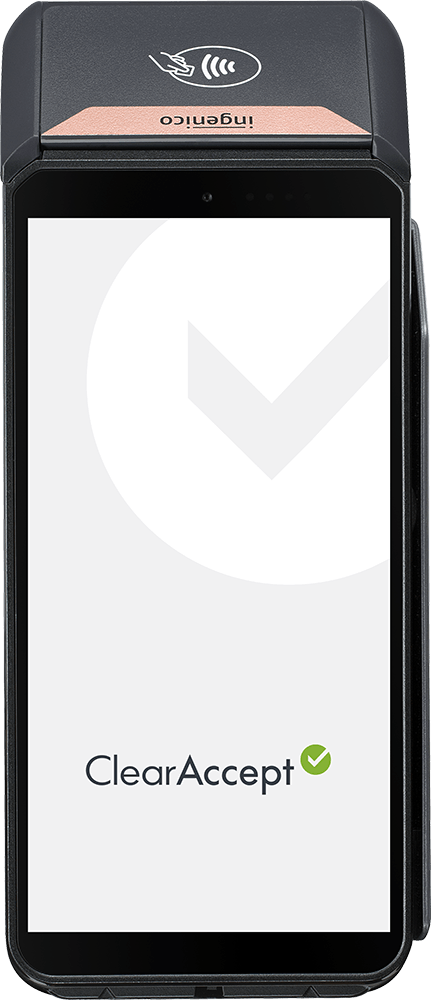
Getting started with your Axium DX8000
Setting up your card machine
-
Quick-start guide
-
How do I set up my card machine?
When you first receive your DX8000 card machine it will not be fully charged. It will need to be placed on charge for a minimum of 4 hours to charge it fully.
The charging cable comes in three parts within the box; a plug, an adapter, and a USB-C cable. Connect these three elements together and plug the USB-C cable into the charging port located on the slide of the card machine. Once the card machine is fully charged the battery icon will show as full.
To perform the initial setup:
- Swipe the screen and select the NER PAY application
- Select ‘Open Settings’
- Select ‘Wi-Fi’. The card machine will now scan for all available Wi-Fi networks
- Select the desired Wi-Fi network and enter your WiFi password
- Once connected, select the back arrow in the top left-hand corner. Then select ‘Done’, located in the bottom right-hand corner
- Select ‘Next’
- The card machine will say “Please Wait” and begin to download your configuration
- Enter your Bambora Merchant Number and select ‘Ok’
- Set your supervisor code – this must be between 4-10 alphanumeric characters
- Your card machine will prompt you to re-enter your password
- Your card machine will now go to the payment application menu
For additional information, download this guide.
-
How do I navigate my card machine?
General
-
FAQs
Q: How do I turn my card machine on?
A: Press and hold the power button for 2-3 seconds, until the display is turned on.
Q: How do I turn my card machine off?
A: Press and hold the power button for more than 2 seconds. This will display a further menu. Tap ‘Power off’.
Q: What is my supervisor password?
A: The DX8000 does not come with a preconfigured supervisor password. This is set by the user during the initial setup.
Q: What if I forget my supervisor password?
A: Contact support on 0207 1862 186.
Q: What are the difference between a Level 1 and Level 2 supervisor password?
A: Level 1 – This password is used for transactions only.
Level 2 – This password is used for transactions and access to administrative functions.
Q: Do I need to complete an End of Day?
A: Yes, you will need to initiate this process via your software solution.
Q: Do I need to put ink in the printer?
A: No, the DX8000 has a thermal printer and has an operating temperature between +0°C to +50°C.
Q: What till rolls do I need to buy?
A: Only thermal paper is compatible with the DX8000 - the dimensions are 58mmx48mm. Till rolls are readily available online.
Q: Can I connect to a public Wi-Fi network?
A: No, please ensure you connect your card machine to a private Wi-Fi network.
Q: What does it mean of my card machine displays “Alert Eruption”?
A: Your card machine has detected a tamper and can no longer used. Please contact Support on 0207 1862 186.
Q: How many boxes will my order arrive in?
A: our terminals are shipped as individual consignments direct from the manufacturer. Therefore, for example, if you have ordered 2 terminals this will arrive in 2 boxes.



